Are you always putting off tasks until the last minute? Do you lie awake at night fretting about your upcoming appointments? Do you feel overwhelmed by all your commitments? Then you’re a perfect candidate for the Getting Things Done self-management system.
- The 5 steps of the GTD method
- Step 3: Organize
- Step 5: Engage
- Strengths and weaknesses of GTD
What is the Getting Things Done method?
Getting Things Done (GTD) is a time management and productivity system that helps you complete tasks and meet commitments in a stress-free and efficient manner using a comprehensive system of lists and calendars.
The fundamental idea of the GTD method is to put down all your tasks in writing to ensure that you won’t forget anything. In the long run, you’ll be less stressed because you won’t have to remember everything. And since you won’t have to constantly recall important tasks, your mind will be less fixated on planned tasks at inconvenient times of the day. In other words, you’ll lose less sleep worrying about what you need to get done. Thanks to a written organizational system, you can rest assured that you’ll get everything done on time and won't forget anything. Your mind can truly relax when it’s time to rest and can focus better on the tasks at hand because nothing else will be running through the back of your mind.
In this 'Using Evernote' Webinar series, Evernote Regional Leader for North America and Evernote Certified Consultant Ray Sidney-Smith will cover the Evernote note capabilities when working with video files. NY, based on Getting Things Done: The Art of Stress-Free Productivity by David Allen over the past decade. He hosts not one, not two. Most folks who use David Allen's GTD (Getting Things Done) productivity system with Evernote have heard of The Secret Weapon by Braintoniq. David Allen and the good people over at GTD have their own setup guide (for $10) where they show you how to set up Evernote for use with GTD - GTD & Evernote For Windows. As a result of your work, Ruud Hein, David Ward of AttorneyMarketing.com, and Bobby Travis at 40Tech.com, I ended up publishing an eBook called Evernote: The unofficial guide to capturing everything and getting things done.
In this method, you break down larger tasks into smaller subtasks and set specific deadlines for them.Doing a regular review ensures that you’ll keep track of all your tasks and projects, identify weaknesses in your system, and make improvements.
US productivity consultant David Allen developed the system and presented it in his book of the same title, ‘Getting Things Done’, in 2001. The Getting Things Done method has gained millions of followers worldwide since the book was published.
Getting Things Done, also known as GTD or the GTD method, is a self-management method developed by David Allen in which you record all your personal and professional tasks in to-do lists. Since you no longer have to expend any energy on remembering these tasks, your mind is free to concentrate on the task at hand. Your productivity should improve as a result.
The 5 steps of the GTD method
The GTD method consists of five steps that you do in a specific sequence. We’ll take a closer look at them below:
Step 1: Capture
Collect all your tasks, appointments and ideas in inboxes. These don’t have to be physical in-trays. An inbox can be any organizational system that lets you capture things in writing. That means you can use both digital and analog inboxes, such as your email inbox, Evernote or OneNote, physical trays or vertical filing systems. This first step can take several days when you first start using the Getting Things Done method. After that, you simply add new tasks, appointments and ideas to your inboxes as they arise. This rarely takes more than a few minutes.
Step 2: Clarify
You need to review and process everything you’ve collected in your inboxes. This means you have to decide where things belong in the Getting Things Done system. Ask yourself the following questions for each item:
- What kind of task is it?
- Is it actionable?
- What’s the next action?
When reviewing your inboxes, don’t put anything back in the inbox. Decide where each item belongs.
If no action is possible or necessary, choose one of three options:
- Trash it
- Put it on the ‘Maybe/Someday’ list
- Archive it for reference
Step 3: Organize
First, assign all actionable items to temporary trays or put them on lists and process them from there.

If you can complete a task in two minutes or less, do it right away and don’t add it to the Getting Things Done system.
Calendar
Only enter appointments in your calendar. Add tasks to be done to the ‘Next Actions’ list or record them as a project and break them down into smaller actions.
Projects
Any task that requires more than one action is a project in David Allen’s GTD method. A project can be anything from renovating your home to a professional marketing campaign for a product. Put all of your projects on a project list that you review regularly. You then define next actions for your project and enter specific deadlines for it in your calendar. Also, keep a reminder list for all the tasks that you’ve delegated to others. This allows you to keep track of the tasks others are doing for you.
Next Actions
Keep a separate list of all the next actions that are not project-specific. Depending on the scope of your tasks, you can also keep multiple context-specific lists for personal tasks, work tasks, phone calls, errands, and so on.
Waiting For
Also keep a reminder list for all delegated tasks outside of projects. Set dates to follow up with others on how far they’ve progressed with a task.
Step 4: Reflect
You’ll gain clarity by organizing your tasks and appointments, but that alone won’t be enough to boost your productivity and ensure that you get everything done in the time allotted. To do that, you have to regularly review your lists.
You have to make sure that your system is up to date, otherwise you won’t be able to focus on the task in front of you without thinking about whether you might have missed an appointment.
Review your calendar several times a day and check your to-do lists at least once a day to select your next task. Empty your inboxes once a day.
In the GTD method, you do a weekly review once a week. This review consists of the following steps:
- Empty your head: At the end of the week, write down all the ideas going through your mind.
- Inboxes: Put new tasks, ideas and dates where they belong in the GTD system.
- To-do list: Is the list up to date? Have you crossed off all completed to-dos? What are your upcoming actions for the next few days?
- Project lists: Is the list up to date? Have you completed at least one next action in the past week to move your project(s) forward?
- ‘Maybe/Someday’ lists Do you want to transfer some of the items on this list to the project list and process them now?
- Calendar: Is your calendar up to date? Did you actually keep all your appointments? What are your upcoming appointments? Did you enter all your appointments?
- ‘Waiting For’ list: What’s the current status of delegated actions? Follow up with coworkers if necessary.
Step 5: Engage
In the GTD method, you use four criteria to decide what to do next: Context, time available, energy available and priority.
Context
You’ve created at least one to-do list in your Getting Things Done system. Since you usually have many different contexts in your life (work, family, hobbies), you should create different lists called context lists. That way you won’t have to work your way through a huge to-do list in order to decide on your next action. You can simply look at your short context lists.
Whenever you have free time that you want to use productively, ask yourself this first: What context am I in? What can I do right now? If you’re sitting in the waiting room at the doctor’s office and want to use your time wisely, you probably shouldn’t make confidential work phone calls. But you can definitely respond to a few short emails or send a message to friends.
Time Available
How much time do you have right now? If you’re in the car and you’re 15 minutes away from your destination, you shouldn’t start a phone call that you know will take an hour of your time. A better choice might be to stop at the supermarket to cross some things off your shopping list.
Energy Available
Your energy level fluctuates throughout the day. We all have slightly different biorhythms. Watch your energy level change throughout the day for a week to find out when you have energy highs and lows. In future, schedule tasks that require your full concentration and performance at times that suit your biorhythm, when you’re feeling energetic and up to the task. You might want to prepare an important presentation in the morning rather than during the middle of the day. Or, if you’re generally more productive in the afternoon and evening, reschedule your tasks for those times.
Priority
If you’ve narrowed down possible actions based on the three criteria and have different options, let the priority decide for you: Which task is most important? Start with this task.
Let’s say you’re in the office and you have an hour of unscheduled time before your performance review. You could cross a few phone calls off your list, write a report, or continue working on an idea for a workshop. Since the workshop will be held in three days and you haven’t prepared yet, you choose this task. It has priority. The report, on the other hand, is a routine report, and the phone calls can wait a few days.
Strengths and weaknesses of GTD
The GTD method is polarizing. It has many enthusiastic followers, but also many critics.
Strengths
Reliability: The system ensures that you get all your tasks done (on time). If you frequently miss appointments, the GTD method can be a big help.
Comprehensive organization: Getting Things Done gives you a single organizational system for all your projects, both personal and work-related. That way you’re less likely to lose focus.
It helps you get things done on time: GTD keeps you from getting overwhelmed because it’s broken down into steps like organize, reflect and engage. The method breaks down large projects into smaller subtasks, making it easier to get started on a project.
Clear structure: The method’s many lists and guiding questions ensure that you use your free time efficiently and prevents you from randomly jumping back and forth between tasks, hampering your productivity.
Freedom: As detailed as the GTD method is, it gives you a lot of freedom in your day. It doesn’t dictate a specific daily or weekly schedule. It’s up to you to decide which task to do next. That can be motivating, but some people also view it as a weakness.
Weaknesses
No help with prioritizing: Priorities have a subordinate role in Getting Things Done. The system primarily ensures that you don’t forget anything and that you use your free time efficiently. But if you want to make sure that you’re prioritizing tasks correctly, you have to augment GTD with other methods like the Eisenhower Matrix.
No weekly or daily structure: Getting Things Done doesn’t help you optimize weekly or daily planning. The GTD methodology won’t be of much help if you generally have difficulty setting goals, defining next steps and effectively structuring your day. Systems like the ALPEN Method are better for daily planning.
Complex system: You can’t learn Getting Things Done in five minutes and practice it in one afternoon. If you want to use the system effectively, you have to understand it in detail and practice it consistently. All or nothing. For example, the method won’t be as effective if you omit the weekly reviews or don’t learn how to split your to-do lists into context lists.
Too many new habits to learn: When you start using the GTD method, you’re confronted with having to change many habits in a short time. You have to regularly empty your inboxes, make time to review your Project Lists and Waiting For lists and get into the habit of keeping context lists.
This is the main criticism of Getting Things Done: So many readjustments can be overwhelming. If you struggle to establish new habits, you may want to find another organizational technique that better suits your personality.
Summary: Getting Things Done works, but it’s not for everyone
Getting Things Done is an effective self-management method. Countless supporters have testified to its success. But GTD isn’t a simple methodology.
Getting Things Done is great if you prefer a highly analytical and structured approach and already have some clarity about your goals and priorities. If you’ve been entrusted with a variety of different tasks, the system can be a practical tool for ensuring even better clarity.
However, the GTD method is usually excessive if you’re only involved in a relatively small number of projects and don’t have too many different personal and professional responsibilities. If that’s the case, it’s usually sufficient to keep a well-maintained calendar, have one to-do list for work tasks and another for personal to-dos, and set aside time each week to clean up your email inbox.
David Allen has published a follow-up to his bestseller ‘Getting Things Done.’ In ‘Making it all Work’, he puts GTD principles into a broader context and explains why control and perspective are the two most important self-management principles. If you want give Getting Things Done a try, this book provides helpful explanations and additional tips for practicing it in your day-to-day life.
Evernote is among the best apps for productivity and much of its success comes from its flexibility. Evernote lets you create and save whatever type of notes you want, from audio memos to doodles to photos, with a wealth of tools to store, sort, and organize them. It's so flexible that you can even use it for GTD.
GTD stands for Getting Things Done, both the name of a productivity methodology and the title of the book that describes it, written by David Allen. The book was first published in 2001, and the original implementation of GTD uses pencil, paper, folders, and a filing cabinet. Since then, a whole marketplace of apps for GTD has evolved. Some of the apps are straightforward in matching the language and methodology of GTD, while others, such as Evernote, are instead versatile solutions that let you customize your productivity approach.
Because there is no one right way to use Evernote for GTD, here you'll find a list of features in Evernote with explanations for how you can use them with the GTD methodology.
What Is GTD?
The GTD method can help you answer questions such as 'What should I work on next?', 'What can I do to make sure I never forget anything important?', and 'Are there any tricks to help me not procrastinate?'
If you want explicit rules regarding what you should and should not do to be productive, then GTD is right up your alley. Its clarity is undeniably part of the appeal. Essentially, GTD is a 5-step process in which you:
- Capture all the things you need to do in a list
- Decide for each idea on whether it's actionable, important, something you can delegate, or something you can discard
- Organize these tasks into lists
- Work on those tasks by priority (called 'next actions' in GTD)
- Review your progress on acting on these tasks
For more on what it entails, see our overview of the GTD method.
That said, many people modify GTD to use the parts that work for them. Others borrow core concepts and implement them differently. How you choose to GTD is up to you. If you are one of these adaptive types, Evernote is a great tool to use in conjunction because of its flexibility.
How to GTD With Evernote
Whether you follow GTD to a tee or merely borrow the parts that work for you, Evernote's features can support your productivity approach. From individual notes to Evernote Notebooks, Stacks, Tags, Saved Searches, and a few other features, you'll be able to customize Evernote to see the most important information at the right time.

Notes: Save Everything You Want to Remember
A central tenet of GTD is that you should never feel the need to store something in your head when you can write it down. Why use up brain space for things you can reference later?
One of Evernote's taglines is 'your second brain,' so you can see how that ethos fits with GTD. Evernote is designed to be the place where you put stuff you don't want to have to remember.
Notes are the heart of Evernote. In the GTD fashion, you can use notes to:
- write down tasks
- store and access information you need on specific dates, such as travel confirmation numbers
- make a copy of materials you want to read, such as magazine articles
- save any other reference material you may need later
Checklists. For tasks, you can manage them in a variety of ways, which are not mutually exclusive. Feel free to mix and match them. For example, one option is to create a checklist of tasks within a note. Perhaps you call this note To Do Today, and you update it daily. This method works well for quick and simple tasks, such as those that take no more than two minutes to complete.
Note as Task. Another way to manage tasks is to use one note per task. This option works well for tasks that have more information associated with them, such as making a doctor's appointment, when you need the medical office phone number, perhaps some information about when prescriptions will run out, and so forth. Notes as tasks are also useful when you want to add a reminder to a task. Reminders in Evernote support both date and time fields, and the app sends a notification at the appropriate time.
Note as Parent Task. One more option for managing tasks is to create a note for a parent task or project and add a checklist for subtasks. Let's say you need to enroll your child in a new school. The subtasks to this project might be to fill out forms, provide proof of residency, and supply copies of your child's medical records to the school.
Note as Reading Material or Reference. Seeing as notes can contain practically anything you want, you can use them to save online articles and other material that you want to read later. You have a few options for getting reading and reference material into Evernote. For starters, if the content is on a web page, as is the case with online news and magazine articles, you can clip it using Evernote's web clipper. Second, if the content is in an email, you can forward the message into Evernote; free Evernote members don't get this option, although you can get around it by using Zapier to connect Evernote and email. You can also take a photo or make a scan of physical reading material using your phone's camera and save it to Evernote. Or you can upload attachments to notes.
Notebooks: Inbox and Tickler Files
Notebooks are where you group similar notes. They're essentially folders. In GTD fashion, you should start with one called Inbox to dump all your ideas and notes together in one place before processing them (deciding what to do with them and then filing them into appropriate folders).
Set the Inbox notebook to be your default when you create new notes. When you set an Evernote notebook to be the default, new notes you create will go into that notebook automatically, unless you specifically choose a different notebook for them. When you use the Evernote mobile app in particular, having the Inbox as your default means you can create notes very quickly no matter where you are and not worry that they'll disappear into whatever notebook you most recently used. Instead, by stashing new notes into the Inbox, you'll be sure to see them the next time you process your Inbox.
Here's a suggestion of Notebooks to create for GTD:
- Inbox, a default place to put notes until you can sort them or otherwise process them
- Next Actions, for notes that you will act on in the immediate future
- Someday/Maybe, for ideas and tasks that aren't vital but you'd like to get to if you have the chance
- Reading, a place to keep things you want to read
- Reference, where you put information you need from time to time but which doesn't necessarily require action
- Brainstorming, for creating and keeping rough ideas as they come together
- Tickler Files, where you put information that's specific to each day or month (more below)
Good to know: Productivity enthusiasts are likely familiar with the trick of adding an asterisk or underscore to their most important folder name to force it to appear at the top of a list when sorted alphabetically, as in _Inbox. With Evernote, however, you don't have to. Instead, you can use Shortcuts to order your favorite notebooks any way you want. Old habits die hard, though, so if you're committed to using a special character, don't let anyone stop you.
GTD's Tickler File system, also sometimes called 43 folders, easily map onto Evernote's notebooks. You create 43 folders that represent each month of the year (12) and each day of the month (31). On the first of any month, all 31 day folders should be inside the appropriate month folder. You file into each day folder whatever you need on that day. That way, you have everything you need on that day and nothing else to distract you.
You can reduce the number of folders you create and stick to 12 month folders, which will cut down on the amount of folder creation and filing you do. Instead, write the date the files are needed on the note itself. You can then search for a date in the applicable month folder to narrow down the contents to only what you need.
Be sure your notes all use a consistent date format, and be sure to correct any on items you've forwarded into Evernote via email, copied and pasted, or clipped from the web.
Stacks of Notebooks: Group Similar Notebooks
Using Evernote For Gtd Windows
A Notebook Stack is a group of notebooks. You can use Stacks to create consolidated archives of old tickler files. You can also use them to group related notebooks, such as a Projects Stack for all notebooks containing project-style work.
Stacks can do wonders for how you organize Evernote, although I don't necessarily advocate using them too much.
For example, some people like to create an Inbox Stack comprising notebooks for Tasks, Reading, Reference, and so on, although I don't like this implementation because a standalone Inbox seems to work better in Evernote. When Inbox comprises just one folder, you can use it as a catchall for notes you create on the go. When the Inbox is a Stack, you end up having to sort more often, which creates needless work.
Similarly, you may be tempted to create Stacks for GTD contexts, such as having a stack for Home and one for Work, but before you do, read the section below on Saved Searches. They offer another solution, and while it may not be the one you end up using, you certainly want to explore your options.
Using Evernote For Gtd In Trading
Shortcuts: Keep Frequently Used Notebooks in Reach
You might use Evernote solely for GTD, or you might end up using Evernote for other purposes, too, such as keeping a daily diary, saving recipes, writing a novel, drafting presentations for work. If your account starts to feel cluttered, make use of Evernote's Shortcuts for your GTD folders.
Shortcuts stick at the top of your left rail in Evernote so that you see them first. To create a Shortcut, you drag a notebook to that top of the rail. Make a Shortcut for your Inbox Notebook and any others that you use regularly.
GTD stresses that it's important to see only what you need at the moment you need it, so you don't get distracted by other information. When you use Shortcuts, you can collapse your Notebook view to help minimize visual clutter.
Tags: Add Detail for Sorting
Tags let you categorize, sort, and filter notes. They give you more precision when you need to view notes that are relevant to you at the moment. You can pile up tags into groups the same way you can group Notebooks into Stacks.
Which tags you create and how you organize them is highly dependent on your situation, the kind of work you do and how you like to do it. But to give a concrete example, in GTD you might have tags for:
Priorities
- high-priority
- medium-priority
- low-priority
Pending
- pending-signoff
- pending-funds
- pending-information

Contexts
- @office
- @calls
- @family
- @errands
Because you can add multiple tags to a note, you can easily filter all of your notes to find just the ones you need to see, such as notes tagged @office and high-priority.
Good to know: You cannot have any spaces in an Evernote tag. Also, once you've created a tag, be sure to watch for auto-suggestions of it so that you don't accidentally create a duplicate tag that's slightly different, such as 'pending-funds' and 'pending-funding.'
Saved Searches: See Only Notes That Match Your Context
Saved Searches are another excellent feature in Evernote for GTD followers because they let you quickly find highly specific information in one click. For example, let's say you want to see only notes that are both in your Inbox and have a priority-high tag.
You can create this search once, save it, give it a name, and then drag the Saved Search into your Shortcuts section, right with the Shortcuts you've already made to Notebooks. Saved Searches in Shortcuts get a magnifying glass icon whereas Notebook Shortcuts get a book icon.
Be deliberate and selective about the number of Saved Searches you create. If you have too many, they lose their purpose of giving you very quick access to the most important things you need to find.
More Evernote GTD Resources
David Allen's company, called The David Allen Company (he really cuts to the chase when it comes to naming) sells a GTD guide for setting up Evernote, if you'd prefer the branded instructions.
Evernote also offers free GTD templates to use in its app, though they're meant to help you prepare for specific projects and tasks, rather than carry out a GTD methodology.
TheSecretWeapon is another resource that specifically explores using Evernote and GTD, and it specifically tackles email as well.
If you're already well established with GTD, you might also find these five hidden Evernote features useful in advancing your knowledge of the app.
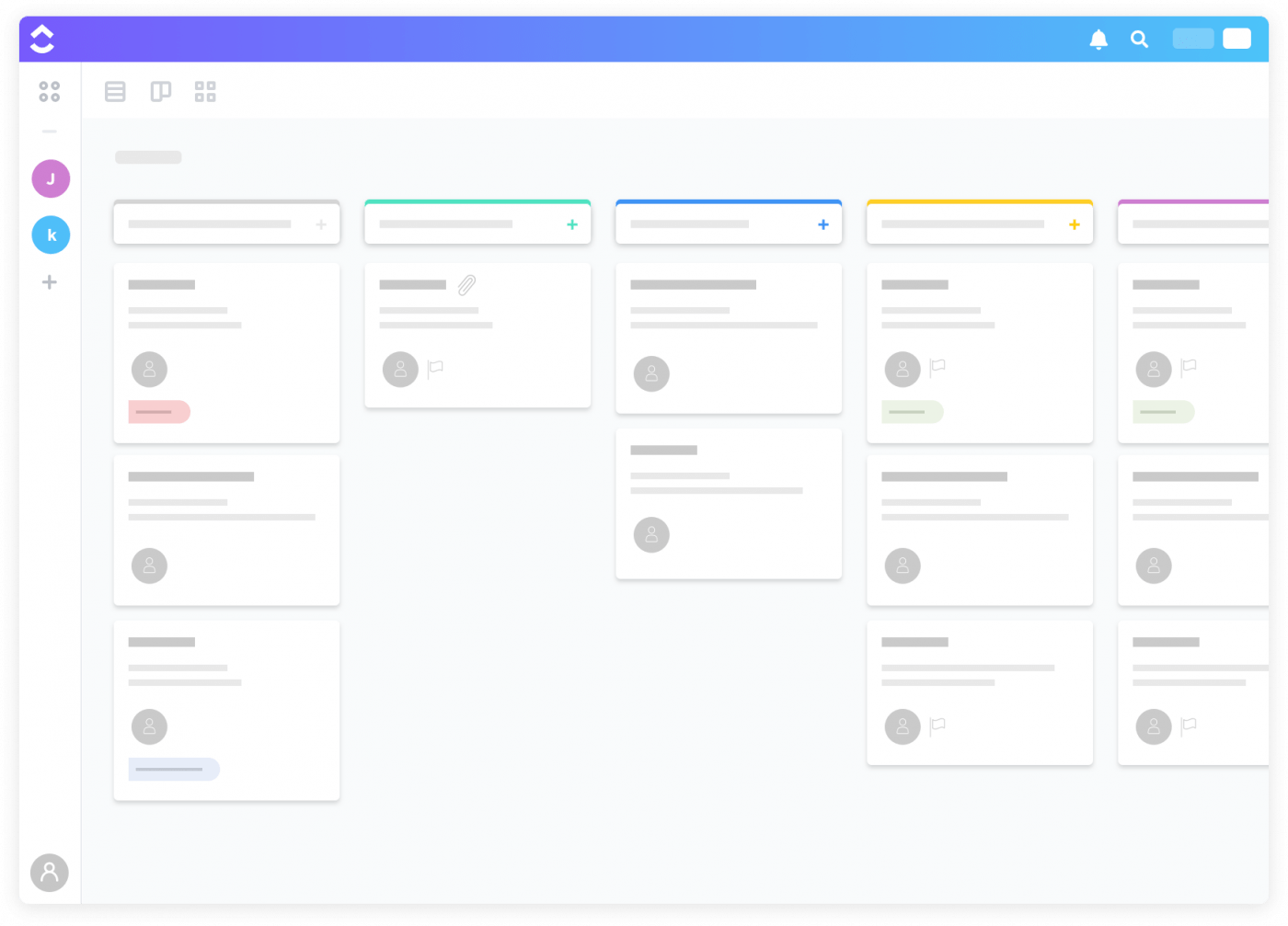
source https://zapier.com/blog/how-to-use-evernote-for-GTD/
