Summary
This article demonstrates how to create an Automation client for Microsoft Excel by using Microsoft Visual C# .NET.
More Information
- Microsoft Excel also added new charts and graphs, helping you present your data in compelling ways. This function comes with formatting, sparklines, and table options for you and other users to better understand the data you have input. Microsoft Excel can even create a forecast with a single click to predict trends. Tidy and customizable interface.
- Microsoft Excel is the industry leading spreadsheet software program, a powerful data visualization and analysis tool. Take your analytics to the next level with Excel.
- Find training courses for Excel.
- Microsoft Excel is the industry leading spreadsheet software program, a powerful data visualization and analysis tool. Take your analytics to the next level with Excel.
With Microsoft 365 for the web (formally Office 365) you can edit and share Word, Excel, PowerPoint, and OneNote files on your devices using a web browser.
Automation is a process that permits applications that are written in languages such as Visual C# .NET to programmatically control other applications. Automation to Excel permits you to perform actions such as creating a new workbook, adding data to the workbook, or creating charts. With Excel and other Microsoft Office applications, virtually all of the actions that you can perform manually through the user interface can also be performed programmatically by using Automation.
Excel exposes this programmatic functionality through an object model. The object model is a collection of classes and methods that serve as counterparts to the logical components of Excel. For example, there is an Application object, a Workbook object, and a Worksheet object, each of which contain the functionality of those pieces of Excel. To access the object model from Visual C# .NET, you can set a project reference to the type library.
This article demonstrates how to set the proper project reference to the Excel type library for Visual C# .NET and provides sample code to automate Excel.
Create an Automation Client for Microsoft Excel
Start Microsoft Visual Studio .NET.
On the File menu, click New, and then click Project. Select Windows Application from the Visual C# Project types. Form1 is created by default.
Add a reference to the Microsoft Excel Object Library. To do this, follow these steps:
- On the Project menu, click Add Reference.
- On the COM tab, locate Microsoft Excel Object Library, and click Select.
Note Microsoft Office 2003 includes Primary Interop Assemblies (PIAs). Microsoft Office XP does not include PIAs, but they can be downloaded.
- Click OK in the Add References dialog box to accept your selections. If you are prompted to generate wrappers for the libraries that you selected, click Yes.
On the View menu, select Toolbox to display the toolbox, and then add a button to Form1.
Double-click Button1. The code window for the form appears.
In the code window, replace the following code:
with:
Scroll to the top of the code window. Add the following line to the end of the list of using directives:
Test the Automation Client
- Press F5 to build and to run the program.
- Click Button1 on the form. The program starts Excel and populates data on a new worksheet.
- When you are prompted to enter quarterly sales data, click Yes. A chart that is linked to quarterly data is added to the worksheet.
References
For more information, See Microsoft Developer Network (MSDN) Web site.
-->C# has features that simplify access to Office API objects. The new features include named and optional arguments, a new type called dynamic, and the ability to pass arguments to reference parameters in COM methods as if they were value parameters.
Microsoft Office Excel Free
In this topic you will use the new features to write code that creates and displays a Microsoft Office Excel worksheet. You will then write code to add an Office Word document that contains an icon that is linked to the Excel worksheet.
Microsoft Office Excel 2016

To complete this walkthrough, you must have Microsoft Office Excel 2007 and Microsoft Office Word 2007, or later versions, installed on your computer.
Note
Your computer might show different names or locations for some of the Visual Studio user interface elements in the following instructions. The Visual Studio edition that you have and the settings that you use determine these elements. For more information, see Personalizing the IDE.
To create a new console application
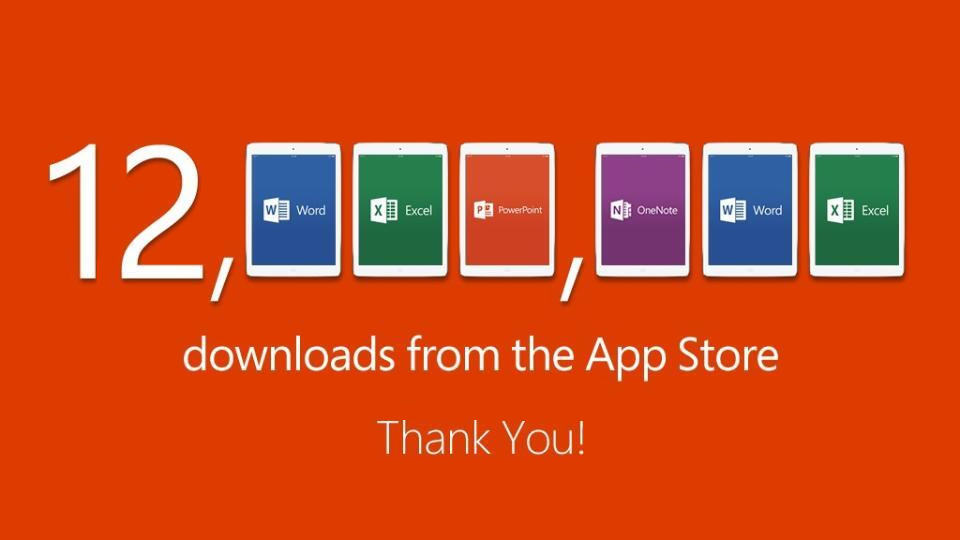
Start Visual Studio.
On the File menu, point to New, and then click Project. The New Project dialog box appears.
In the Installed Templates pane, expand Visual C#, and then click Windows.
Look at the top of the New Project dialog box to make sure that .NET Framework 4 (or later version) is selected as a target framework.
In the Templates pane, click Console Application.
Type a name for your project in the Name field.
Click OK.
Docx for mac. The new project appears in Solution Explorer.
To add references
In Solution Explorer, right-click your project's name and then click Add Reference. The Add Reference dialog box appears.
On the Assemblies page, select Microsoft.Office.Interop.Word in the Component Name list, and then hold down the CTRL key and select Microsoft.Office.Interop.Excel. If you do not see the assemblies, you may need to ensure they are installed and displayed. See How to: Install Office Primary Interop Assemblies.
Click OK.
To add necessary using directives
In Solution Explorer, right-click the Program.cs file and then click View Code.
Add the following
usingdirectives to the top of the code file:
To create a list of bank accounts
Paste the following class definition into Program.cs, under the
Programclass.Add the following code to the
Mainmethod to create abankAccountslist that contains two accounts.
To declare a method that exports account information to Excel
Add the following method to the
Programclass to set up an Excel worksheet.Method Add has an optional parameter for specifying a particular template. Optional parameters, new in C# 4, enable you to omit the argument for that parameter if you want to use the parameter's default value. Because no argument is sent in the following code,
Adduses the default template and creates a new workbook. The equivalent statement in earlier versions of C# requires a placeholder argument:ExcelApp.Workbooks.Add(Type.Missing).Add the following code at the end of
DisplayInExcel. The code inserts values into the first two columns of the first row of the worksheet.Add the following code at the end of
DisplayInExcel. Theforeachloop puts the information from the list of accounts into the first two columns of successive rows of the worksheet.Add the following code at the end of
DisplayInExcelto adjust the column widths to fit the content.Earlier versions of C# require explicit casting for these operations because
ExcelApp.Columns[1]returns anObject, andAutoFitis an Excel Range method. The following lines show the casting.C# 4, and later versions, converts the returned
Objecttodynamicautomatically if the assembly is referenced by the EmbedInteropTypes compiler option or, equivalently, if the Excel Embed Interop Types property is set to true. True is the default value for this property.
To run the project
Add the following line at the end of
Main.Press CTRL+F5.
An Excel worksheet appears that contains the data from the two accounts.
To add a Word document
To illustrate additional ways in which C# 4, and later versions, enhances Office programming, the following code opens a Word application and creates an icon that links to the Excel worksheet.
Paste method
CreateIconInWordDoc, provided later in this step, into theProgramclass.CreateIconInWordDocuses named and optional arguments to reduce the complexity of the method calls to Add and PasteSpecial. These calls incorporate two other new features introduced in C# 4 that simplify calls to COM methods that have reference parameters. First, you can send arguments to the reference parameters as if they were value parameters. That is, you can send values directly, without creating a variable for each reference parameter. The compiler generates temporary variables to hold the argument values, and discards the variables when you return from the call. Second, you can omit therefkeyword in the argument list.The
Addmethod has four reference parameters, all of which are optional. In C# 4.0 and later versions, you can omit arguments for any or all of the parameters if you want to use their default values. In C# 3.0 and earlier versions, an argument must be provided for each parameter, and the argument must be a variable because the parameters are reference parameters.The
PasteSpecialmethod inserts the contents of the Clipboard. The method has seven reference parameters, all of which are optional. The following code specifies arguments for two of them:Link, to create a link to the source of the Clipboard contents, andDisplayAsIcon, to display the link as an icon. In C# 4.0 and later versions, you can use named arguments for those two and omit the others. Although these are reference parameters, you do not have to use therefkeyword, or to create variables to send in as arguments. You can send the values directly. In C# 3.0 and earlier versions, you must supply a variable argument for each reference parameter.In C# 3.0 and earlier versions of the language, the following more complex code is required.
Add the following statement at the end of
Main.Add the following statement at the end of
DisplayInExcel. TheCopymethod adds the worksheet to the Clipboard.Press CTRL+F5.
A Word document appears that contains an icon. Double-click the icon to bring the worksheet to the foreground.
To set the Embed Interop Types property
Additional enhancements are possible when you call a COM type that does not require a primary interop assembly (PIA) at run time. Removing the dependency on PIAs results in version independence and easier deployment. For more information about the advantages of programming without PIAs, see Walkthrough: Embedding Types from Managed Assemblies.
In addition, programming is easier because the types that are required and returned by COM methods can be represented by using the type
dynamicinstead ofObject. Variables that have typedynamicare not evaluated until run time, which eliminates the need for explicit casting. For more information, see Using Type dynamic.In C# 4, embedding type information instead of using PIAs is default behavior. Because of that default, several of the previous examples are simplified because explicit casting is not required. Xerox phaser 6000 drivers for mac. For example, the declaration of
worksheetinDisplayInExcelis written asExcel._Worksheet workSheet = excelApp.ActiveSheetrather thanExcel._Worksheet workSheet = (Excel.Worksheet)excelApp.ActiveSheet. The calls toAutoFitin the same method also would require explicit casting without the default, becauseExcelApp.Columns[1]returns anObject, andAutoFitis an Excel method. The following code shows the casting.To change the default and use PIAs instead of embedding type information, expand the References node in Solution Explorer and then select Microsoft.Office.Interop.Excel or Microsoft.Office.Interop.Word.
If you cannot see the Properties window, press F4.
Find Embed Interop Types in the list of properties, and change its value to False. Equivalently, you can compile by using the References compiler option instead of EmbedInteropTypes at a command prompt.
To add additional formatting to the table
All video codecs for mac. Replace the two calls to
AutoFitinDisplayInExcelwith the following statement.The AutoFormat method has seven value parameters, all of which are optional. Named and optional arguments enable you to provide arguments for none, some, or all of them. In the previous statement, an argument is supplied for only one of the parameters,
Format. BecauseFormatis the first parameter in the parameter list, you do not have to provide the parameter name. However, the statement might be easier to understand if the parameter name is included, as is shown in the following code.Press CTRL+F5 to see the result. Other formats are listed in the XlRangeAutoFormat enumeration.
Compare the statement in step 1 with the following code, which shows the arguments that are required in C# 3.0 and earlier versions.
Example
The following code shows the complete example.
See also
