Add contacts to your ProtonMail account from other services and import them into ProtonMail via the ProtonMail import tool(https://protonmail.com/support/knowledge-base/creating-or-editing-csv-files/).
Learn how to export the address book from other webmail services — choose your provider from the list below. Mozilla themes for mac.
The Google Contacts API allows client applications to view and update a user's contacts. Contacts are stored in the user's Google Account; most Google services have. 1.1 Access and view contacts 1.2 Add new contacts 1.3 Create group contacts. Section 2: Email contacts and contact groups. 2.1 Email from Contacts 2.2 Email from Gmail. Section 3: Organize contacts. 3.1 Search for contacts 3.2 Merge duplicate contacts 3.3 Update contact details 3.4 Delete or restore contacts and groups.
Yahoo!
To import your Yahoo! Mail address book, save your file as a Yahoo! CSV. Instructions are available in the Yahoo! Old versions of google chrome for mac. Address Book help section at: https://help.yahoo.com/kb/vi78.html
Gmail
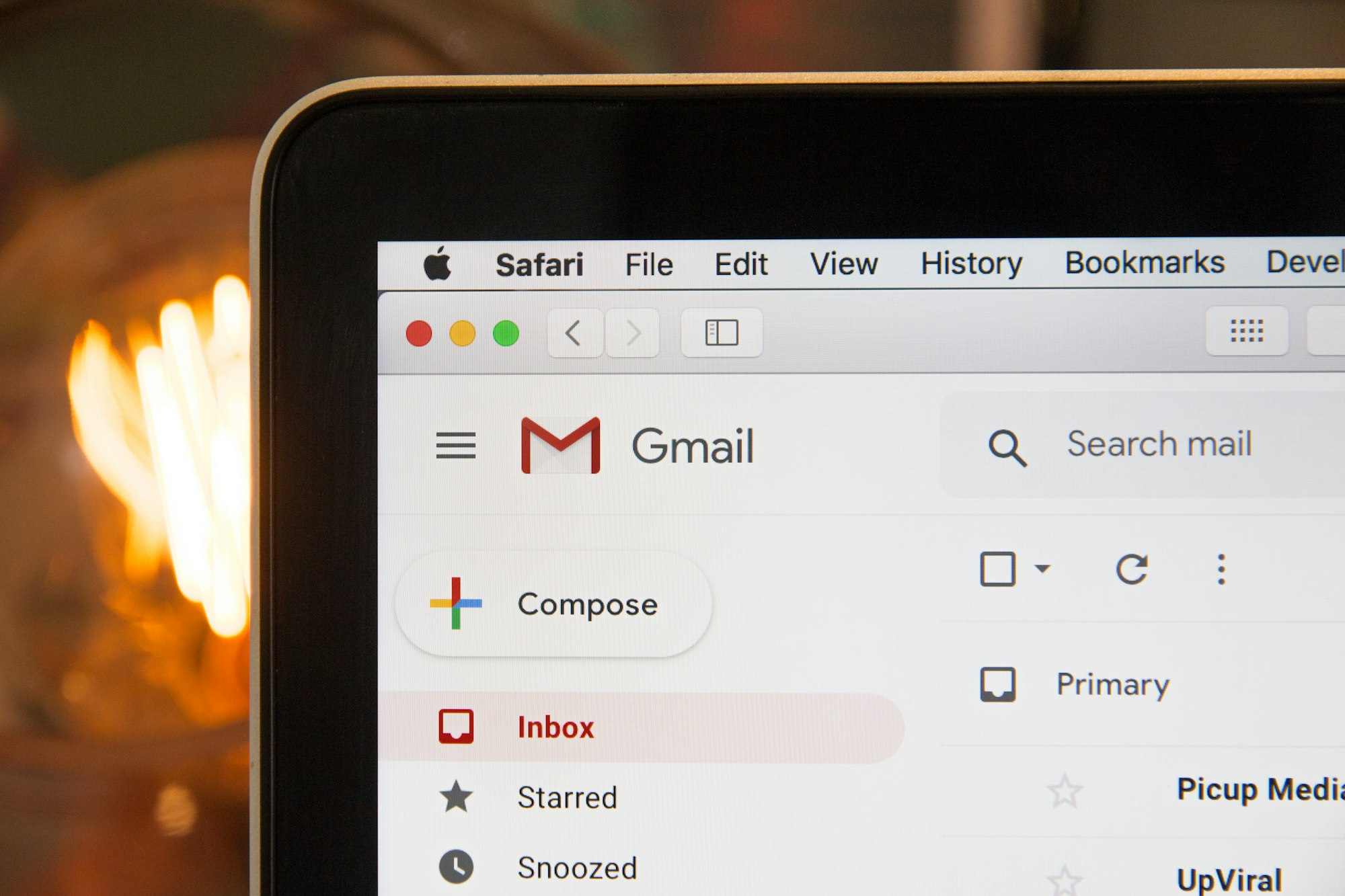
You can quickly export your Gmail Contacts list into a CSV file. Here’s how:
- Go to Google Contacts.
- Select one of the following:
– A single contact: Check the box next to the contact name.
– Multiple contacts: Check the boxes next to all the contacts you want to export.
– All contacts: Check the box next to any contact and in the top left, click Selection Actions > All - In the top left, click the Main Menu (hamburger icon) > Export.
- To back up your contacts, select Google CSV.
- To save your file, click Export
Hotmail
For Internet Explorer:
- Sign in to your Hotmail account.
- Click the ‘Contacts’ tab.
- Click ‘Print view.’
- Align the cursor with the first letter of the ‘Name’ column.
- Highlight your contacts by holding down the cursor and dragging it down the list.
- Hold down the ‘Control + c’ keys to copy the list.
- Open Microsoft Excel (or a similar spreadsheet program that supports comma separated values).
- Select cell A1 in Excel (the top square on the left side).
- Hold down the ‘Control + v’ keys to paste (don’t use ‘Paste Special’).
- Choose ‘Save as’ from the ‘File’ menu, and select the type ‘CSV (Comma delimited).’ Make a note of where you saved the file.
For Firefox:
- Sign in to your Hotmail account.
- Click the ‘Contacts’ tab.
- Click ‘Print view.’
- Align the cursor with the first letter of the ‘Name’ column.
- Highlight your contacts by holding down the cursor and dragging it down the list.
- Hold down the ‘Control + c’ keys to copy the list.
- Open Microsoft Excel (or a similar spreadsheet program that supports comma separated values).
- Select cell A1 in Excel (the top square on the left side).
- Right click in cell A1 and select ‘Paste Special.’
- Select ‘Text,’ and click ‘OK.’
- Choose ‘Save as’ from the ‘File’ menu, and select the type ‘CSV (Comma delimited).’ Make a note of where you saved the file.
Hotmail Live
- Sign in to your Hotmail account.
- Click the Contacts list on the bottom left of the page.
- Click the Manage drop-down menu at the top of the Contacts list and select Export.
- On the page that appears, click the Export Contacts button.
- When you’re prompted to open or save the file, click Save.
- Select a location to save the file, and click Save.
Microsoft Outlook and Outlook Express
Here are some general directions to follow, though instructions may vary by version. For more detailed instructions, open ‘Help’ in Outlook or Outlook Express and type ‘export’ in the search box. Look for topics that include ‘export wizard,’ ‘export information,’ ‘exporting contacts’ or ‘exporting address book contacts’ in the title.
From Outlook:

- Select File > Import/Export > Export from the main menu
- Choose Comma Separated Values (Windows) > Select Contacts > Save exported file
From Outlook Express:
- Select File > Export > Address Book from the main menu.
- Select Text File (Comma Separated Values).
- Click Export.
Orkut
Log in to orkut, then click ‘Friends’ along the top navigation. Next, click ‘Download your contacts’ on the bottom of the page to save your contacts as a CSV file.
AOL
- In the left panel, click Contacts.
- Above your list of contacts, click the Action drop-down menu (the gear-shaped icon) and then click Export.
- Where will you be importing your contacts (Gmail, Outlook, Thunderbird, Mac AddressBook etc.)? Take a quick look in the Help for that application to figure out which format to use for the contacts file you’re creating here (CSV, TXT or LDIF). Then select the File Type by clicking the radio button next to it, and click Export.
- When you click Export, a file called “contacts.csv”, “contacts.txt” or “contacts.ldif” is downloaded to your computer depending on the format you selected.
Others
Refer to your service or client help section for information on how to export your address book. If you have trouble uploading a file in to Gmail, you may need to open the file in Excel, alter the columns and/or headers, and then save the file as .csv.
Open My Gmail Contacts List
How can I sync all of my Gmail contacts to Contacts+?
1. Figure out where all of your Gmail contacts live. Here's a good place to start. Are they in your My Contacts? Other Contacts? Groups? Directory? Google has a few different lists.
2. Are you using the new or old version of Google Contacts? The new version, called Google Contacts Preview, has a blue and white interface.
3. Make sure that all of the contacts you want syncing with Contacts+ exist in your 'My Contacts'. Contacts+ only syncs with the contacts in the 'My Contacts' list. If you need to move contacts to your 'My Contacts' (from another list), you'll find instructions at the very bottom of this article.
How To Update Contacts In Gmail
4. Once your 'My Contacts' list is in good shape, sync your Gmail account to your Contacts+ address book. You can do this here: Sync Sources.
5. From there, click Add Sync Source -> Choose 'Google' and proceed.
Do I have contacts in Gmail?
If you've created a Gmail account (and have sent at least a few emails), you have contacts in your Gmail address book. These are called Google Contacts. In other words, with a Gmail account, you automatically have a Gmail address book, you're just likely unable to find it.
How can I find my contacts in Gmail?
You can find your contacts in Gmail (also known as your Google Contacts) a few different ways:
Option 1: Click on this link.
Option 2: Log into your Gmail account, click on Mail in the upper right-hand corner, then click Contacts.Option 3: Log into your Gmail account, click on the Google Apps dashboard in the upper right-hand corner, then click Contacts.
Am I using the old or the new version of Google Contacts?
You're either going to see the old or the new version of Google Contacts once you access your contacts in Gmail. If you're seeing a red and white interface on the left-hand side, you're using the old version of Google Contacts. If you're seeing a blue interface, you're using Google Contacts Preview (which is the new one).
Old version: Coolest game for mac.
New version:
How many different contact lists does Google create for me?
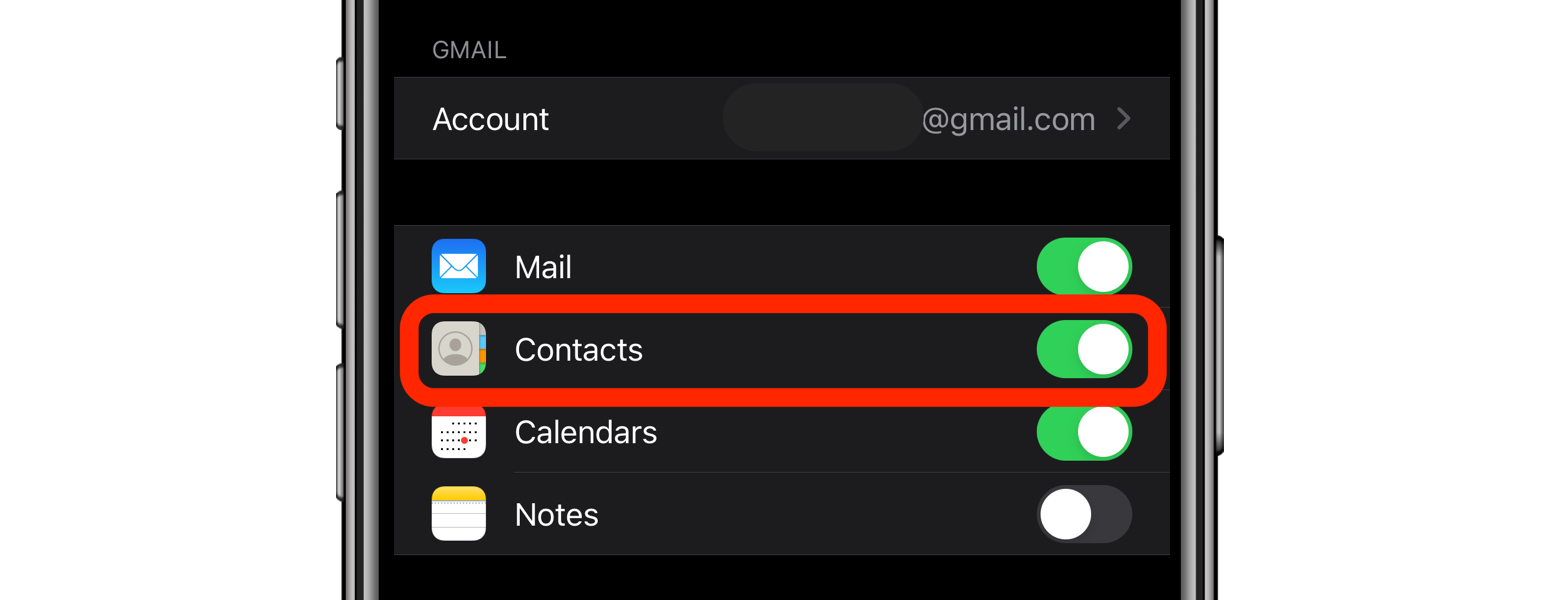
Google will create a few different lists for you, such as My Contacts, Other Contacts, Groups, Circles, Directory, and more. You can read about these different lists here.
You'll want to pay close attention to your 'My Contacts', as this is the only list that Contacts+ syncs with. In other words, if you've connected (or are thinking about connecting) your Gmail account to Contacts+, the only list Contacts+ has access to is your 'My Contacts' in Google.
How do I know if I have contacts in my 'My Contacts' in my Gmail account?
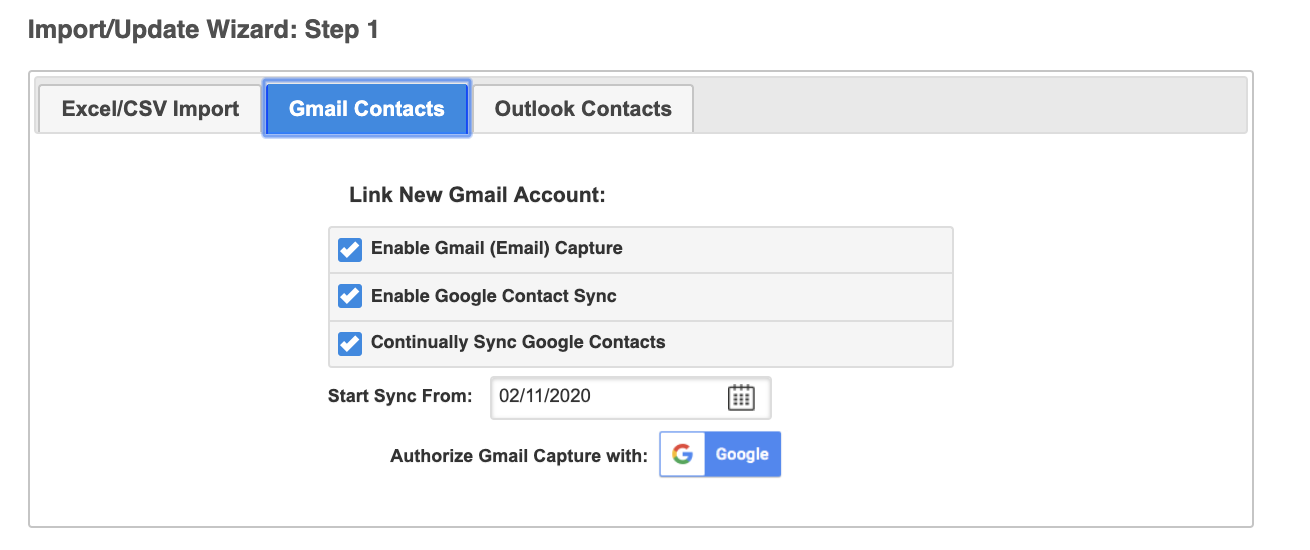
Head over to your Google Contacts, then view your My Contacts in the upper left-hand corner.
To note: if you are using the new version of Google Contacts called Google Contacts Preview (it has a blue interface), you will not be able to easily distinguish between your 'My Contacts' and the other lists in Google.
We highly recommend that you switch back to the old version of Google Contacts to easily find your 'My Contacts'. Here are the steps to revert back to the old version of Google Contacts:
1. Click on More (left-hand side dashboard)
2. Click 'Leave the contacts preview'.
How do I add contacts from other lists to 'My Contacts' in Google?
To easily add contacts, either click the box next to each contact's name or you can bulk-select contacts & add them to your 'My Contacts'. In other words, to make sure all of your Google Contacts are in your Contacts+, move contacts from one list - i.e. your Other Contacts - to your 'My Contacts'.
In the new version of Google Contacts, you can individually add contacts to your My Contacts or bulk-select contacts and add them to your My Contacts (using the +Person icon). Click on the contact >> click on +person icon.
Is Contacts+ syncing all of my Google Contacts?
Not necessarily. Contacts+ is only syncing with your 'My Contacts' on Google. Again, while Google has a few different lists (My Contacts, Other Contacts, Directory, etc.), make sure any contacts you want syncing with your Contacts+ account exist in your 'My Contacts'. See our Getting Started on Contacts+ for more instructions.
To manually add 'Other Contacts' to Contacts+, go to your Sync Sources -> … next to your Google Account -> Select 'Search for other contacts in Google'.
What are Google's contact storage limits?
Google has three different storage limits for contacts, which are posted on Google Apps Help Page. These limits for Google Apps accounts also appear to apply to normal Google accounts.
- The total number of contacts in a Google account must be 25,000 or less. Please Note: This includes Other Contacts as well as My Contacts. Contacts+ only brings in 'My Contacts' from Google, so it is possible that you may run into your storage limit in Google even if you have less than 25,000 total Google Contacts in Contacts+.
- The total size of these contacts must not exceed 20 MB.
- Individual contacts must not exceed 128 KB in size.
Update Contact List In Gmail
